Home / Install Windows Xp To A Usb Hard Drive
Install Windows Xp To A Usb Hard Drive
Author: admin01/10
Install Windows Xp To A Usb Hard Drive Average ratng: 4,0/5 3385reviews
How To Install Windows 7 On USB Flash Drive or External Hard Drive. As you likely know, while one can install Windows 7 from an external hard drive, one cant install the same to an external hard drive with default settings. For all those users waiting for a good workaround to install Vista, Windows 7 and Windows Server 2. R2 to an external hard drive, here is the complete solution. Even though Windows recognizes and displays the USB hard drive in the installation screen, it doesnt allow you install Windows on the same. When you attempt to install Windows 7 on external drive, you get Windows cannot be installed to this disk error. So, if you want to install Windows 7 on an external hard drive you need to follow the steps given below. The procedure is simple but you need to install Windows Automated Installation Kit WAIK first to get some files. We would like to thank fujianabc boot land forum for this workaround. Here is the easiest way to install Windows 7 on your USB flash drive or USB hard drive with a few mouse clicks. B.jpg' alt='Install Windows Xp To A Usb Hard Drive' title='Install Windows Xp To A Usb Hard Drive' />Requirements An external hard drive formatted with NTFS Windows 7 installation files if you have Windows 7 ISO use Virtual Clone Drive freeware to mount it Windows Automated Installation Kit free download from MicrosoftNOTE Make sure that you have a minimum of 1. GB free space on your external hard drive before starting the procedure. Although we are not going to delete the contents of external hard drive, we recommend backing up your external hard drive contents before trying this guide. Installing Windows XP on the Asus EEE pc using a single USB flash drive. Please note this tutorial works on all computers not just the Asus EEE PC. Step 1. Create two folders named Windows Files and WAIK Files on your desktop or any other drive which has a minimum of 5 GB free space. Step 2 Download the ZIP file from here and extract the contents to WAIK Files folder. Before starting the actual installation procedure, you need to have three files Bcdboot. Bootsect. exe and Imgex. These files can only be obtained by installing Windows Automated Installation Kit for Windows 7 on your Windows PC. After installing WAIK, simply search for these files in the Windows installation drive to get them. Once you have these three files, copy them to WAIK Files folder that you have created in the above step. Step 3 Copy all the contents of Windows 7 installation DVD to the Windows Files folder. Step 4 The next step is to run Installer. Administrator Right click on installer. In the first screen, you will be asked to press Enter to continue. Step 5 Press Enter key to browse to the install. Windows Files folder. The Install. wim file can be found under Sources folder Windows Files Sources install. Step 6 Now, you need to select the Windows 7 edition that you want to install on external hard drive. You can select the edition by entering the index number shown in the screen. For example, type 5 without quote and hit Enter key to select Ultimate edition. Step 7 The next step is to enter your External drives drive letter. Enter the drive letter ex L and press Enter key. YHaybYMo/UrlNhIRZljI/AAAAAAAAB_k/tuzZ5G-EUX4/s1600/step8k.png' alt='Install Windows Xp To A Usb Hard Drive' title='Install Windows Xp To A Usb Hard Drive' />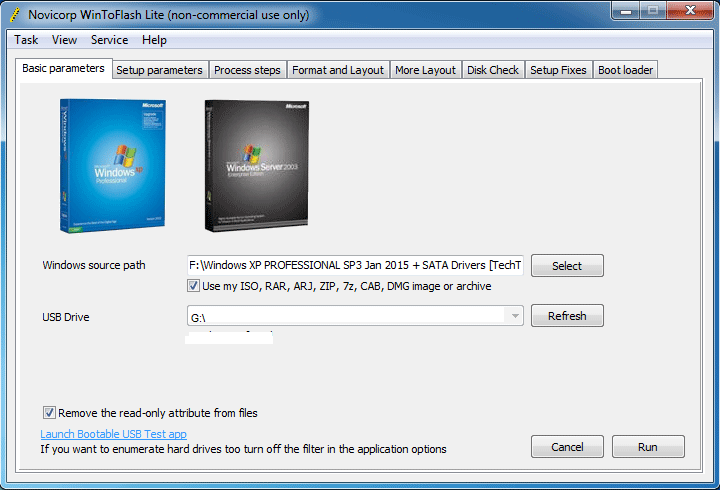 Step 8 Now, type in the drive letter of your ACTIVE partition and hit Enter key. Generally C is the active partition. You can find the active partition by opening Windows Disk Management tool type diskmgmt. Start menu search area and hit enter to launch it. Step 9 Finally, the installer will ask you the drive letter that you have entered to install Windows 7 is a USB hard drive or not. As you are installing Windows 7 to an external hard drive simply type Y without quote and press Enter key. Kakasoft USB Security helps you password protect USB, secure, lock and encrypt USB flash drive, Pen drive, Memory Stick, Thumb Drive, Jump Drive, External Drive and. How to Install Windows from a USB Flash Drive. If youre trying to install Windows on a laptop that doesnt have a DVD drive, or you want a portable installation tool. Finally click Enter key again to start extracting the Install. This might take a few minutes. Once done, you will be asked to reboot your PC to continue the normal Windows 7 installation procedure. Step 1. 0 Reboot your PC and follow the usual Windows 7 installation procedure to complete Windows 7 installation on external hard drive. Your PC will be restarted twice or thrice during installation. Please note that the installation procedure might be slower as you are installing Windows 7 to an external hard drive. Step 1. 1 Once done with the installation, you are good to go. Install Windows XP from an ISO on a USB drive onto a SATA hard disk without nLite using Easy2Boot. Anonymous in this post Install Windows XP using USB Flash Disk Flash Drive Step by Step Guide wrote a comment about WinToFlash. Thank God, finally someone made. You can install all drivers and other software to start using the best Windows version on your PC. Note We have tested this method to install x. Learn how to install Windows XP from a USB drive. All you need is a Windows XP CD and a collection of free software downloads. You can even install Windows Vista with USB 2. All you need is a high speed 4GB flash memory only to create a bootable Windows Vista on. How to Create Bootable USB Drive to Install Windows Vista This tutorial will help you in creating a bootable USB drive of Windows Vista which you can use to. Before you can install Windows 7 from a USB flash drive, you must properly format the drive and then copy the setup files to it. Heres how. Windows 7 to Seagate USB external hard drive. But should work fine with x. Users who would like to carry Windows 7 on a USB flash drive can follow our how to carry Windows 7 on USB flash drive guide. UPDATE If youre having issues with this guide. Windows 7 on USB with ease guide for easy instructions. Install Windows XP on the Asus Eee PCInstalling Windows XP on the Asus EEE pc using a single USB flash drive. Please note this tutorial works on all computers not just the Asus EEE PC. To complete this tutorial you need a 3. Windows XP or Windows Vista installed on your home PC. What youll need USBPREP8 alternative downloadPe. To. USB alternative downloadBootsect. Special Note If you use the program Nlite be sure to keep the manual installation files as the USBprep. Extract the files in Bootsect. The next step is to extract USBprep. Sports Car Gt Full Game here. Pe. To. USB. Next copy the Pe. To. USB executable into the USBprep. Inside of the USBprep. The window that opens will look like this Press any key to continue. You next window will look like this These settings are preconfigured for you all you need to do now is click start. Once the format is complete DO NOT close the window just leave everything as it is and open a command prompt from your start menu type cmd in the search bar or run box depending on your version of windows. Virtual Pilot 3D For - Flight Simulator Pc. Inside of the command windows go to the directory you have bootsect. Now type bootsect. R NOTE R is the drive letter for my USB stick if yours is different you need to change it accordingly. What this part does is write the correct boot sector to your USB stick, this allows your PC to boot from the USB stick without it nothing works. Please note When running the bootsect. USB stick, if you have a window open bootsect. If all went well you should see Bootcode was successfully updated on all targeted volumes. Now you can close this command prompt dont close the usbprep. You window you see now should look like this If it doesnt try pressing enter. Now you need to enter the correct information for numbers 1 3. Press 1 and then enter. A folder browse window will open for you to browse to the location of you XP setup files aka your cdrom drive with xp cd inPress 2 and enter a letter not currently assigned to a drive on your PCPress 3 and enter the drive letter of your USB stick. Press 4 to start the process. The script will ask you if its ok to format drive T. This is just a temp drive the program creates to cache the windows installation files. Press Y then enter. Once its done formating press enter to continue again, you can now see the program copying files to the temp drive it created. Once this is done press enter to continue again. Next you will see a box pop up asking you to copy the files to USB drive yesno you want to click yes. Once the script has completed copy files a popup window asking if you would like to USB drive to be preferred boot drive U select YES on this window. Now select yes to unmount the virtual drive. Ok we are done the hard part, close the usbprep. Now make sure your EEE pc is configured with USB as the primary boot device. Insert your USB drive and boot up the EEE. On the startup menu you have two options, select option number 2 for text mode setup. From this point on it is just like any other windows XP installation deleterecreate the primary partition on your EEE pc and format it using NTFS. Make sure you delete ALL partitions and recreate a single partition or you will get the hal. Once the text mode portion of setup is complete it will boot into the GUI mode you can press enter after the reboot if your too excited to wait the 3. Counter Strike 1.4 For Windows 7. Once the GUI portion of setup is complete you will again have to boot into GUI mode this will complete the XP installation and you will end up at you XP desktop. It is very important that you DO NOT REMOVE THE USB STICK before this point. Once you can see your start menu it is safe to remove the usb stick and reboot your pc to make sure everything worked. This method has advantages over all current no cdrom methods of installing XP to the EEE. You do not have to copy setup files in DOS to the SSD and install from there. It gives you access to the recovery console by booting into text mode setup, and it gives you the ability to run repair installations of XP if you have problems later on. I hope this worked out for you and please post feedback to the comments section. Please note due to the amount of comments this article has received you must now click on Post a Comment below the existing comments to view the most recent feedback in a popup window.
Step 8 Now, type in the drive letter of your ACTIVE partition and hit Enter key. Generally C is the active partition. You can find the active partition by opening Windows Disk Management tool type diskmgmt. Start menu search area and hit enter to launch it. Step 9 Finally, the installer will ask you the drive letter that you have entered to install Windows 7 is a USB hard drive or not. As you are installing Windows 7 to an external hard drive simply type Y without quote and press Enter key. Kakasoft USB Security helps you password protect USB, secure, lock and encrypt USB flash drive, Pen drive, Memory Stick, Thumb Drive, Jump Drive, External Drive and. How to Install Windows from a USB Flash Drive. If youre trying to install Windows on a laptop that doesnt have a DVD drive, or you want a portable installation tool. Finally click Enter key again to start extracting the Install. This might take a few minutes. Once done, you will be asked to reboot your PC to continue the normal Windows 7 installation procedure. Step 1. 0 Reboot your PC and follow the usual Windows 7 installation procedure to complete Windows 7 installation on external hard drive. Your PC will be restarted twice or thrice during installation. Please note that the installation procedure might be slower as you are installing Windows 7 to an external hard drive. Step 1. 1 Once done with the installation, you are good to go. Install Windows XP from an ISO on a USB drive onto a SATA hard disk without nLite using Easy2Boot. Anonymous in this post Install Windows XP using USB Flash Disk Flash Drive Step by Step Guide wrote a comment about WinToFlash. Thank God, finally someone made. You can install all drivers and other software to start using the best Windows version on your PC. Note We have tested this method to install x. Learn how to install Windows XP from a USB drive. All you need is a Windows XP CD and a collection of free software downloads. You can even install Windows Vista with USB 2. All you need is a high speed 4GB flash memory only to create a bootable Windows Vista on. How to Create Bootable USB Drive to Install Windows Vista This tutorial will help you in creating a bootable USB drive of Windows Vista which you can use to. Before you can install Windows 7 from a USB flash drive, you must properly format the drive and then copy the setup files to it. Heres how. Windows 7 to Seagate USB external hard drive. But should work fine with x. Users who would like to carry Windows 7 on a USB flash drive can follow our how to carry Windows 7 on USB flash drive guide. UPDATE If youre having issues with this guide. Windows 7 on USB with ease guide for easy instructions. Install Windows XP on the Asus Eee PCInstalling Windows XP on the Asus EEE pc using a single USB flash drive. Please note this tutorial works on all computers not just the Asus EEE PC. To complete this tutorial you need a 3. Windows XP or Windows Vista installed on your home PC. What youll need USBPREP8 alternative downloadPe. To. USB alternative downloadBootsect. Special Note If you use the program Nlite be sure to keep the manual installation files as the USBprep. Extract the files in Bootsect. The next step is to extract USBprep. Sports Car Gt Full Game here. Pe. To. USB. Next copy the Pe. To. USB executable into the USBprep. Inside of the USBprep. The window that opens will look like this Press any key to continue. You next window will look like this These settings are preconfigured for you all you need to do now is click start. Once the format is complete DO NOT close the window just leave everything as it is and open a command prompt from your start menu type cmd in the search bar or run box depending on your version of windows. Virtual Pilot 3D For - Flight Simulator Pc. Inside of the command windows go to the directory you have bootsect. Now type bootsect. R NOTE R is the drive letter for my USB stick if yours is different you need to change it accordingly. What this part does is write the correct boot sector to your USB stick, this allows your PC to boot from the USB stick without it nothing works. Please note When running the bootsect. USB stick, if you have a window open bootsect. If all went well you should see Bootcode was successfully updated on all targeted volumes. Now you can close this command prompt dont close the usbprep. You window you see now should look like this If it doesnt try pressing enter. Now you need to enter the correct information for numbers 1 3. Press 1 and then enter. A folder browse window will open for you to browse to the location of you XP setup files aka your cdrom drive with xp cd inPress 2 and enter a letter not currently assigned to a drive on your PCPress 3 and enter the drive letter of your USB stick. Press 4 to start the process. The script will ask you if its ok to format drive T. This is just a temp drive the program creates to cache the windows installation files. Press Y then enter. Once its done formating press enter to continue again, you can now see the program copying files to the temp drive it created. Once this is done press enter to continue again. Next you will see a box pop up asking you to copy the files to USB drive yesno you want to click yes. Once the script has completed copy files a popup window asking if you would like to USB drive to be preferred boot drive U select YES on this window. Now select yes to unmount the virtual drive. Ok we are done the hard part, close the usbprep. Now make sure your EEE pc is configured with USB as the primary boot device. Insert your USB drive and boot up the EEE. On the startup menu you have two options, select option number 2 for text mode setup. From this point on it is just like any other windows XP installation deleterecreate the primary partition on your EEE pc and format it using NTFS. Make sure you delete ALL partitions and recreate a single partition or you will get the hal. Once the text mode portion of setup is complete it will boot into the GUI mode you can press enter after the reboot if your too excited to wait the 3. Counter Strike 1.4 For Windows 7. Once the GUI portion of setup is complete you will again have to boot into GUI mode this will complete the XP installation and you will end up at you XP desktop. It is very important that you DO NOT REMOVE THE USB STICK before this point. Once you can see your start menu it is safe to remove the usb stick and reboot your pc to make sure everything worked. This method has advantages over all current no cdrom methods of installing XP to the EEE. You do not have to copy setup files in DOS to the SSD and install from there. It gives you access to the recovery console by booting into text mode setup, and it gives you the ability to run repair installations of XP if you have problems later on. I hope this worked out for you and please post feedback to the comments section. Please note due to the amount of comments this article has received you must now click on Post a Comment below the existing comments to view the most recent feedback in a popup window.
